V této části naleznete Stručný návod, který vás provede pomocí programu graasp. Vývojová a výukovou platforma Go-Lab. Vysvětluje, jak začít vytvářet studijní prostor pro dotazy, jak do prostoru přidat online laboratoře a dotazy, jak nastavit aplikace, jak vytvořit prostor společně s kolegy a jak sdílet svůj prostor se studenty. Pomocí této příručky můžete provést první kroky pomocí programu Graasp. Můžete také navštívit videa našich kurzů, jak vytvořit ILS, jak nastavit aplikace a Výukový kurz graasp.
Nezapomeňte, že ke stažení této příručky můžete vždy použít funkci kompilovat ručně.

Začínáme se platformu pro vytváření a výuku Graasp
- Přejděte na web https://graasp.EU a vytvořte účet. Můžete začít okamžitě. Nejlepším prohlížečem, který se používá při práci s Graasp, je Chrome. Pokud chcete, můžete změnit jazyk v pravé horní části obrazovky. Stiskněte tlačítko "en" pod funkcí vyhledávání.
- Klepněte na čtvereček se znakem plus + (vlevo nahoře) a zvolte možnost "vytvořit ILS" (Inquiry L). Název ILS pojmenujte a stiskněte zelené tlačítko "Create ILS".
- Nyní vidíte základní strukturu studijním prostorem pro studenty. Tuto strukturu můžete změnit (změnit názvy, odebrat nebo přidat podmezery) a vyplnit ji.
- Obsah prvních pěti dílčích mezer (orientace diskuse) bude pro studenty viditelný. Subprostor s názvem "trezor" se používá pro ukládání dat. Nedemontujte tento podprostor.
- Vyberte subprostor, který chcete vyplnit. Vyberte malý čtvereček se znaménkem plus +. Nyní získáte několik možností. První a poslední jsou stěží využívány; ostatní jsou vysvětleny níže:
- Vytvořit dokument: přidáte textovou položku. Text můžete upravit pomocí jednoduchého editoru.
- Přidat soubor: můžete přidat soubor z vlastního počítače (například obrázek nebo soubor PDF).
- Přidat odkaz: můžete vložit položku z Internetu (například video YouTube)
- Add App: můžete vkládat webové aplikace. Přehled aplikací je uveden na: https://golabz.EU/Apps
- Add Lab: můžete vložit virtuální nebo vzdálenou laboratoř. Přehled velkého počtu laboratoří naleznete na této kartě: https://golabz.EU/Labs
- Klepnutím na tlačítko Přidat aplikaci (nebo přidat laboratoř) získáte přehled o všech aplikacích (nebo laboratořích), které jsou k dispozici (viz obrázek). Zvolte požadovanou aplikaci a stiskněte "Add App".

Jaký je rozdíl mezi prostorem, aktivitou a ILS?
Rozdíl mezi vytvářením prostoru, vytvářením aktivity a vytvářením ILS souvisí s typem obsahu a předem stanovenými návrhy, které můžete do každého zahrnout.
Prostor je podobný složce, kde můžete přidat další mezeru, dokument, soubor, odkaz, aplikaci, diskusi (speakup App), aktivitu a ILS. Je určena k uspořádání řídicího panelu Graasp namísto jeho sdílení se studenty. V případě, že mají studenti účet ve formátu Graasp, mohou také používat tyto pravidelné prostory pro samoregulovanou týmově práci, která se spoléhá na sdílení a Spoluvytváření dokumentů a také na související diskuse.
Pokud vytvoříte aktivitu nebo ILS, můžete do každého přidat následující zdroje: prostor, dokument, soubor, odkaz, App, laboratoř a diskusi. Činnost a ILS jsou určeny ke sdílení se studenty. Můžete také povolit službu Learning Analytics v obou.
Aktivity a ILS jsou vyhrazené prostory, které integrují výukové fáze prostřednictvím podprostorů. Tyto fáze jsou předdefinované pomocí šablon, které mohou být vybrány a zobrazeny jako karty pro studenty v přidruženém samostatném zobrazení.
- ILS jsou vyhrazené prostory pro průzkum činností, které následují po alternativních scénářích definovaných odpovídajícími šablonami, jako je například základní scénář, nalezení chyby, přiblížení se skládkami, učení se podle kritika, strukturovaného polemik a scénáře 5es.
- Prostory pro činnost jsou pro všechny ostatní typy strukturovaných vzdělávacích činností, jako například návrh myšlení nebo samoregulovaný učení, mooc a eBook.
Jak to vypadá u studenta?
To lze rychle zobrazit stisknutím ikony "sdílení" na pravé straně obrazovky. Stiskem zeleného tlačítka "Zobrazit samostatné zobrazení" se místo pro výuku otevře na nové kartě. Zobrazuje vzdělávací prostor, jak ho studenti uvidí. Můžete sdílet adresu URL nebo kód QR se studenty. Pokud jste zadali uživatelské jméno, budou jejich data uložena pod tímto uživatelským jménem a zobrazí se při příštím přihlášení uživatele. Pro studenty můžete zvolit jazyk ILS. Aplikace a laboratoře budou zobrazeny v tomto jazyce (Pokud je k dispozici překlad).
Jako tvůrce ILS můžete zobrazit své ILS klepnutím na tlačítko "stránkové zobrazení" (v dolní části karty sdílení). Pomocí tohoto tlačítka budete k ILS přihlášeni pomocí svého ID Graasp a nezaváděte do procesu vytváření falešných samostatných uživatelů (studentů). Pro toto zobrazení je také k dispozici vyhrazený kód QR.

Změna obsahu aplikace
V aplikacích se často používají standardní termíny (často v angličtině). V rámci stránky Graasp můžete změnit obsah velkého počtu aplikací. To lze provést otevřením vložené aplikace a následným stisknutím tlačítka "kolo" nebo " ikona převodovky " (viz níže). Automaticky se zobrazí okno, ve kterém můžete změnit konfiguraci.

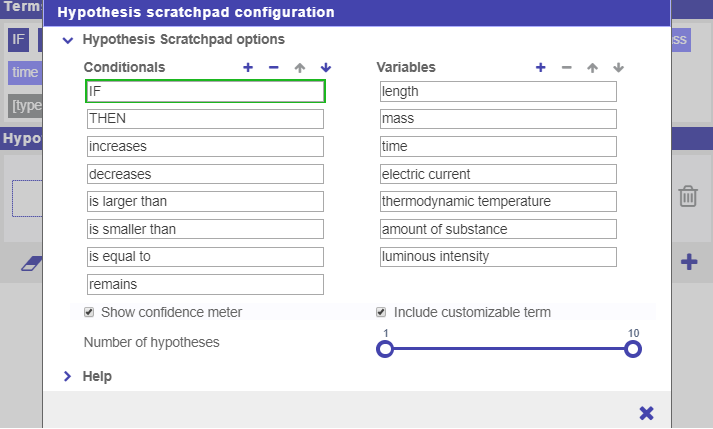
Další informace najdete v konfiguraci videa nástroje. Stejným způsobem lze změnit i konfiguraci některých laboratoří (jako je například laboratoř Bond).
Vývoj dotazu při výuce prostoru spolu s kolegou
V rámci Graasp můžete pracovat společně ve stejném prostoru. Jeden uživatel vytvoří studijní prostor a přidá ostatní klepnutím na ikonu "Členové" a potom "přidat člena" (Uvědomte si, že tato osoba by měla mít účet graasp). Když je člen přidán, je v prvním stupni "prohlížeč". Po klepnutí na slovo "prohlížeč" jsou k dispozici některé možnosti. Poté můžete vytvořit uživatele "Editor" nebo "vlastník". Teď má stejná práva jako vy.

Na obrázku je vidět "Editor" AngeLA. Toto je fiktivní "osoba". Odkazuje na funkci, která se nazývá "studijní analýza". Pro některé aplikace "AngeLA" je třeba aktivovat. To lze provést v nastavení (vedle ikony členů).
Dále se zobrazí "samostatné uživatele". Jsou to uživatelé, kteří se přihlásili do studijním prostoru. Stisknete-li jméno jedné z těchto osob, otevře se studijní prostor této osoby a uvidíte, co tato osoba udělala (například, které hypotézy byly generovány). Některé aplikace, například "vstupní pole", mají možnost rychle získat přehled o všech odpovědích, které studenti dali (v pohledu učitele).
