Ebben a részben egy gyors útmutatóttalál, amely végigvezeti a graasp-en. Go-Lab szerzői és tanulási platform. Elmagyarázza, hogyan lehet létrehozni a lekérdezés learning Space, hogyan kell hozzáadni online Labs és a lekérdezési apps-hoz-a hely, hogyan kell beállítani az apps, hogyan lehet létrehozni egy helyet együtt a kollégáival, és hogyan ossza meg helyet a diákokkal. Használd ezt az útmutatót, hogy az első lépéseket a Graasp! Ön is látogasson el bemutató videók Hogyan hozzunk létre egy ILS, hogyan kell beállítani az alkalmazások és Nézd meg a graasp 's tutorial.
Ne feledje, hogy az útmutató letöltéséhez mindig használhatja a kézi fordítása funkciót.

Ismerkedés a Graasp authoring és learning platformmal
- Megy a telek https://graasp.EU és hozzon létre egy fiókot. Kezdheti azonnal. A Graasp használatakor a legjobb böngésző a Chrome. Ha akarod, meg tudod változtatni a nyelvet a jobb felső sarokban a képernyő. Nyomja meg az "en" alatt a keresés funkciót.
- Kattintson a kis téren a plusz jel + (a bal felső sarokban) és válassza ki a lehetőséget "create ILS" (Inquiry Lkereső SPace). Adjon nevet az ILS-nak, és nyomja meg a "Create ILS" zöld gombot.
- Most már látni a tanulói terület alapszerkezetét. Módosíthatja ezt a struktúrát (nevek módosítása, alterületek eltávolítása vagy hozzáadása), és kitöltheti.
- A hallgatók számára az első öt Alhely tartalma (irányultság – vita) látható. A "Vault" névvel rendelkező részterület adattárolásra szolgál. Ne távolítsa el ezt a részterületet.
- A kitöltéséhez jelöljön ki egy részterületet. Válassza ki a kis tér a pluszjel +. Most kap több lehetőséget. Az első és az utolsó alig használják; a többit az alábbiakban ismertetettük:
- Dokumentum létrehozása: szövegelem hozzáadása. Tudod sajtó alá helyez a szöveg-val egy egyszerű szerkesztő.
- Fájl hozzáadása: hozzáadhat egy fájlt a saját számítógépéről (például egy kép vagy egy PDF-fájl)
- Link hozzáadása: beilleszthet egy elemet az internetről (például egy YouTube-videó)
- Alkalmazás hozzáadása: webalapú alkalmazásokat szúrhat be. Áttekintést a apps van megadva: https://golabz.EU/apps
- Lab hozzáadása: virtuális vagy távoli laboratórium beszúrható. Egy áttekintés-ból nagyszámú Labs található-ra: https://golabz.EU/Labs
- Az "Add app" (vagy "Add Lab") gombra kattintva áttekintést kapunk az összes elérhető alkalmazásról (vagy Laborról) (lásd a képen). Válassza ki a kívánt alkalmazást, és nyomja meg az "alkalmazás hozzáadása" gombot.

Mi a különbség a tér, a tevékenység és az ILS között?
A térközlétrehozása, a tevékenység létrehozása és az ILS létrehozása közötti különbség összefügg a tartalom típusán és a megadott előre beállított terven.
A szóköz hasonlít egy mappához, ahol felvehet egy másik szóközt is, egy dokumentumot, egy fájlt, egy hivatkozást, egy alkalmazást, egy vitafórumot (speakup app), egy tevékenységet és egy ILS-t. Ez azt jelentette, hogy Rendszerezze a Graasp műszerfalat, ahelyett, hogy megosztja a diákokkal. Abban az esetben, ha diákjaink Graasp-fiókkal rendelkeznek, ezeket a normál tereket is felhasználhatják az önszabályozó csapatmunkára, amely a dokumentumok megosztására és közös létrehozására, valamint a kapcsolódó vitafórumokra támaszkodik.
Ha létrehoz egy tevékenységet vagy egy ILS-t, az alábbi erőforrásokat adhatja hozzá: szóköz, dokumentum, fájl, hivatkozás, alkalmazás, labor és vitafórum. Egy tevékenység és egy ILS van tervezett-hoz lenni elosztva-val-a diákok. Mind a Learning Analytics szolgáltatást is engedélyezheti.
A tevékenység és az ILS dedikált terek, amelyek a tanulási fázisokat integrálják az altereken keresztül. Ezek a fázisok előre definiáltak, és kijelölhetők, és tabulátorként jelennek meg a hozzájuk társított önálló nézetben.
- Az ILS dedikált terek, amelyek a megfelelő sablonok által meghatározott alternatív forgatókönyvek (például alapvető forgatókönyv) alapján történő tanulási tevékenységekre szolgálnak, megtalálják a hibát, Jigsaw megközelítés, a tanulás critiquing, strukturált vita és az 5ES forgatókönyv.
- A tevékenységi területek a strukturált tanulási tevékenységek bármely más típusán alapulnak, mint például a tervezési gondolkodás vagy az önszabályozó tanulás, a mooc és az eBook.
Hogyan néz ki, mint a tanuló?
Tudod gyorsan lát ez mellett szorongató a ikon â € ~Sharingâ € ť jobbról oldal-ból képernyő. A "különálló nézet megjelenítése" zöld gomb megnyomásával a tanulási terület új fülön nyílik meg. Azt mutatja, a tanulási hely, mint a diákok majd meglátod. Tudod osztozik a URL vagy QR kód-val-a diákok. Ha önnek van őket behelyez egy felhasználó név, akkor-uk adat lesz megtakarított alatt ez felhasználó név és lesz mutatott a következő idő amit felhasználó tuskók-ban. Kiválaszthatja az ILS nyelvét a diákoknak. Ezen a nyelven jelennek meg az alkalmazások és a laborok (ha van elérhető fordítás).
Az ILS létrehozójaként megtekintheti az ILS-t, ha az "oldal nézet" gombot választja (a megosztás fül alján). Használ ez gomb, lesz lenni mocsaras-ban-hoz ILS-val-a Graasp azonosítás és elkerül bemutató hamisítvány standalone használók (diákok) közben a szerző folyamat. Ehhez a nézethez külön QR-kód is használható.

Az alkalmazás tartalmának megváltoztatása
Az alkalmazások gyakran szabványos kifejezéseket használnak (gyakran angolul). Számos, a Graasp-ben található alkalmazás tartalma módosítható. Ezt megteheti úgy, hogy megnyitja a beszúrt alkalmazást, majd megnyomja a "Wheel" vagy " Gear" ikont (lásd lent). Egy ablak jelenik meg, amelyben módosíthatja a konfigurációt.

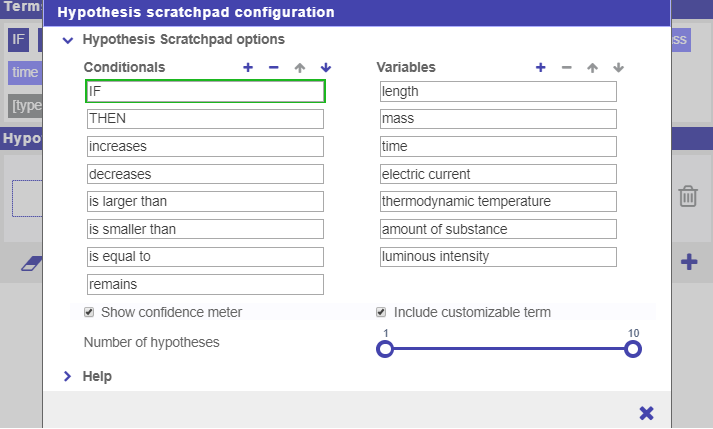
További információért, Nézd meg a konfigurációs Tools video. A konfiguráció néhány laborok (mint a Bond labor) is lehet változtatni ugyanúgy.
A vizsgálóhely tanulása egy kollégával együtt
Graasp belül ugyanabban a térben dolgozhat együtt. Egy személy létrehozza a tanulási teret, és hozzáadja a többiek, kattintson az ikonra "tagok", majd a "tag hozzáadása" (ne feledje, hogy ez a személy kell egy graasp-fiók). Egy tag hozzáadásakor első fokon a "Viewer" nevet kell adni. Kattintson a "néző", van néhány lehetőség. Tudod akkor csinál valaki "szerkesztő" vagy "tulajdonos". Most már ugyanazokkal a jogokkal rendelkezik, mint te.

A képen látható a "szerkesztő" AngeLA. Ez egy fiktív "személy". Olyan funkcionalitást jelöl, amelyet "tanulási elemzásnak" neveznek. Egyes apps "AngeLA" kell aktiválni. Ezt a beállításokban lehet megtenni (a tagok ikonja mellett).
Továbbá, látod "standalone Users". Ezek azok a felhasználók, akik bejelentkezett a tanulási térben. Amikor megnyomja a nevét az egyik személy, a tanulási tér az adott személy nyitja meg, és láthatjuk, mi ez a személy volt (például, amely hipotézisek s generált). Egyes alkalmazások, mint például a "beviteli mező", gyorsan átnéznek minden választ, amit a diákok adtak (a tanár nézetben).
