In questa sezione, è possibile trovare una rapida guida passo-passo,che ti guida attraverso Graasp; Piattaforma di authoring e apprendimento di Go-Lab. Spiega come iniziare a creare il tuo spazio di apprendimento per la richiesta, come aggiungere laboratori online e app di richiesta al tuo spazio, come configurare le app, come creare uno spazio insieme ai tuoi colleghi e come condividere il tuo spazio con i tuoi studenti. Utilizzare questa guida per effettuare i primi passi utilizzando Graasp! È inoltre possibile visitare i nostri video tutorial su come creare un ILS, Come impostare le applicazioni e controllare tutorial di Graasp.
Ricorda, puoi sempre usare la funzione Compila il tuo manuale per scaricare questa guida.

Introduzione alla piattaforma graasp di authoring and Learning
- Vai al sito https://graasp.eu e crea un account. Si può iniziare immediatamente. Il miglior browser da utilizzare quando si lavora con Graasp è Chrome. Se lo desideri, puoi cambiare la lingua in alto a destra dello schermo. Premere "en" sotto la funzione di ricerca.
- Fare clic sul quadratino con il segno più (in alto a sinistra) e scegliere l'opzione "Crea ILS"(Inquiry Lguadagnando Sritmo). Assegna un nome al ILS e premi il pulsante verde "Crea ILS".
- Ora vedi la struttura di base dello spazio di apprendimento per gli studenti. È possibile modificare questa struttura (modificare i nomi, rimuovere o aggiungere sottospazi) e riempirla.
- Il contenuto dei primi cinque sottospazi (discussione orientamento) sarà visibile per gli studenti. Il sottospazio con il nome "Vault" viene utilizzato per l'archiviazione dei dati. Non rimuovere questo sottospazio.
- Selezionare un sottospazio per riempirlo. Selezionare il quadratino con il segno più. Ora si ottengono diverse opzioni. Il primo e l'ultimo sono poco utilizzati; gli altri sono spiegati di seguito:
- Crea documento: si aggiunge un elemento di testo. È possibile modificare il testo con un semplice editor.
- Aggiungi file: è possibile aggiungere un file dal proprio computer (ad esempio un'immagine o un file pdf)
- Aggiungi link: è possibile inserire un elemento da Internet (ad esempio un video di YouTube)
- Aggiungi App: è possibile inserire applicazioni basate sul Web. Viene fornita una panoramica delle app: https://golabz.eu/apps
- Aggiungi lab: è possibile inserire un laboratorio virtuale o remoto. Una panoramica di un gran numero di laboratori può essere trovata su: https://golabz.eu/labs
- Cliccando su "Aggiungi app" (o "Aggiungi lab"), si ottiene una panoramica di tutte le applicazioni (o laboratori) che sono disponibili (vedi immagine). Scegli l'app che desideri e premi "Aggiungi app".

Qual è la differenza tra uno spazio, un'attività e un ILS?
La differenza tra Crea spazio, Crea attività e Crea ILS è correlata al tipo di contenuto e ai progetti preimpostati che è possibile includere in ciascuno di essi.
Uno spazio è simile a una cartella, in cui è possibile aggiungere un altro spazio in esso, un documento, un file, un collegamento, un'app, una discussione (app SpeakUp), un'attività e un ILS. È pensato per te per organizzare il tuo cruscotto Graasp, piuttosto che condividerlo con i tuoi studenti. Nel caso in cui i tuoi studenti abbiano un account Graasp, possono anche utilizzare questi spazi regolari per il lavoro di squadra autoregolato basandosi sulla condivisione e la co-creazione di documenti, oltre ad avere discussioni correlate.
Se si crea un'attività o un linguaggiowindows , è possibile aggiungere le risorse seguenti in ognuna: uno spazio, un documento, un file, un collegamento, un'app, un lab e una discussione. Un'attività e un ILS sono pensati per essere condivisi con i tuoi studenti. Puoi anche abilitare Analisi dell'apprendimento in entrambi.
Attività e ILS sono spazi dedicati che integrano le fasi di apprendimento attraverso sottospazi. Queste fasi sono predefinite tramite modelli che possono essere selezionati e vengono visualizzati come schede per gli studenti nella visualizzazione autonoma associata.
- IlS sono spazi dedicati per le attività di apprendimento della ricerca in seguito a scenari alternativi definiti dai modelli corrispondenti, ad esempio Basic Scenario, Find the Mistake, Jigsaw Approach, Learning by Critiquing, Structured Controversy e lo scenario 5Es.
- Gli spazi attività sono per qualsiasi altro tipo di attività di apprendimento strutturato, come il design thinking o l'apprendimento autoregolato, MOOC ed eBook.
Come ti sembra per lo studente?
È possibile vedere rapidamente questo premendo l'icona "Condivisione" sul lato destro dello schermo. Premendo il pulsante verde "Mostra vista autonoma", lo spazio di apprendimento viene aperto in una nuova scheda. Mostra lo spazio di apprendimento come gli studenti lo vedranno. Puoi condividere l'URL o il codice QR con i tuoi studenti. Se si desidera inserire un nome utente, i relativi dati verranno salvati con questo nome utente e verranno visualizzati al successivo accesso dell'utente. È possibile scegliere la lingua del LINGUAGGIo per gli studenti. Le app e i lab verranno visualizzati in questa lingua (se è disponibile una traduzione).
In qualità di creatore di un ILS, puoi visualizzare il tuo ILS scegliendo il pulsante "visualizzazione pagina" (nella parte inferiore della scheda Condivisione). Utilizzando questo pulsante, sarai connesso all'ILS con il tuo ID Graasp ed eviterai di introdurre falsi utenti autonomi (studenti) durante il processo di creazione. Per questa vista è disponibile anche un codice QR dedicato.

Modifica del contenuto di un'app
Le applicazioni usano spesso termini standard (spesso in inglese). È possibile modificare il contenuto di un numero elevato di applicazioni all'interno di Graasp. Puoi farlo aprendo l'app che hai inserito e quindi premendo la piccola icona a forma di 'ruota' o aforma (vedi sotto). Verrà visualizzata una finestra in cui è possibile modificare la configurazione.

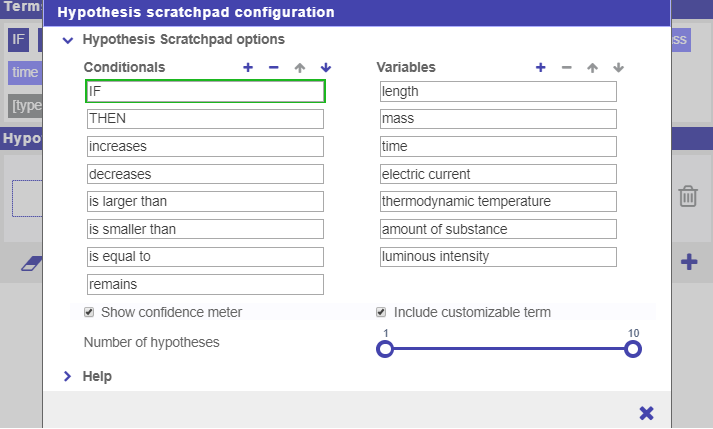
Per ulteriori informazioni, vedere il video Configurazione degli strumenti. Anche la configurazione di alcuni laboratori (come il laboratorio di Bond) può essere modificata nello stesso modo.
Sviluppare uno spazio di apprendimento per l'indagine insieme a un collega
All'interno di Graasp è possibile lavorare insieme nello stesso spazio. Una persona crea lo spazio di apprendimento e aggiunge gli altri facendo clic sull'icona "Membri" e poi "Aggiungi membro" (si tenga presente che questa persona dovrebbe avere un account Graasp). Quando viene aggiunto un membro, s/lui è "viewer" nella prima istanza. Facendo clic sulla parola "visualizzatore", ci sono alcune opzioni. È quindi possibile creare qualcuno "Editor" o "Proprietario". S/lui ora ha gli stessi diritti che avete.

Nella foto, si vede il "Editor" AngeLA. Questa è una "persona" fittizia. Si riferisce a una funzionalità che viene chiamata "analisi di apprendimento". Per alcune applicazioni "AngeLA" deve essere attivato. Questa operazione può essere eseguita nelle impostazioni (accanto all'icona dei membri).
Inoltre, si vede "Utenti autonomi". Questi sono gli utenti che hanno effettuato l'accesso allo spazio di apprendimento. Quando si preme il nome di una di queste persone, lo spazio di apprendimento di quella persona sarà aperto e si può vedere che cosa ha fatto questa persona (ad esempio, quali ipotesi s / ha generato). Alcune app, come la "Casella di input", hanno la possibilità di ottenere rapidamente una panoramica di tutte le risposte fornite dagli studenti (nella vista insegnante).
