Šajā sadaļā jūs varat atrast Quick soli pasolim, vadīt jūs caur graasp; Go-lab autorēšanas un mācīšanās platformai. Tajā ir paskaidrots, kā sākt veidot aptauju mācību telpu, kā savai telpai pievienot tiešsaistes laboratorijas un uzziņu lietotnes, kā iestatīt programmas, kā izveidot telpu kopā ar kolēģiem un kā koplietot telpu ar skolēniem. Izmantojiet šo ceļvedi, lai veiktu pirmos soļus, izmantojot Graasp! Jūs varat arī apmeklēt mūsu pamācību video par to, kā izveidot ils, kā iestatīt progr un izbraukšana graasp apmācība.
Atcerieties, ka jūs vienmēr varat izmantot sastādīt savu manuālo funkciju, lai lejupielādētu šo rokasgrāmatu.

Darba sākšana ar Graasp autorēšanas un mācīšanās platformu
- Dodieties uz vietni https://graasp.eu un izveidojiet kontu. Jūs varat sākt nekavējoties. Labākais pārlūks izmantot, strādājot ar Graasp ir Chrome. Ja vēlaties, varat mainīt valodu ekrāna augšējā labajā pusē. Zem meklēšanas funkcijas nospiediet taustiņu "EN".
- Noklikšķiniet uz mazā laukumā ar plus zīmi + (augšpusē pa kreisi) un izvēlieties iespēju "izveidot ils" (Inquiry Lnopelnot SPACE). Dodiet ILS nosaukumu un nospiediet zaļo pogu "Create ILS".
- Jūs tagad redzēt pamata struktūru mācību telpu studentiem. Jūs varat mainīt šo struktūru (mainīt nosaukumus, noņemt vai pievienot apakštelpas) un aizpildīt to.
- Studentiem tiks rādīts pirmo piecu apakštelpu (orientācijas-diskusijas) saturs. Datu glabāšanai tiek izmantota apakštelpa ar nosaukumu "Vault". Nenoņemiet šo apakštelpu.
- Atlasiet apakšatstarpi, lai to aizpildītu. Atlasiet mazo kvadrātu ar pluszīmi +. Tagad jūs iegūstat vairākas iespējas. Pirmais un pēdējais ir gandrīz izmantoti; pārējie ir izskaidroti turpmāk:
- Izveidot dokumentu: jūs pievienojat teksta vienumu. Jūs varat rediģēt tekstu ar vienkāršu redaktoru.
- Pievienot failu: jūs varat pievienot failu no sava datora (piemēram, attēlu vai PDF failu)
- Pievienot saiti: jūs varat ievietot vienumu no interneta (piemēram, YouTube video)
- Pievienot lietotni: varat ievietot tīmeklī balstītas lietojumprogrammas. Lietotņu apskats ir sniegts: https://golabz.eu/Apps
- Pievienot lab: jūs varat ievietot virtuālo vai tālvadības lab. Pārskats par lielu skaitu laboratoriju var atrast: https://golabz.eu/labs
- Uzklikšķinot uz "pievienot lietotni" (vai "pievienot lab"), jūs iegūstat pārskatu par visām pieejamajām lietotnēm (vai laboratorijām) (skatiet attēlu). Izvēlieties vajadzīgo lietotni un nospiediet "Add app".

Kāda ir atšķirība starp atstarpi, aktivitāti un ILS?
Atšķirība starp izveidot telpu, izveidot AKTIVITĀTI un izveidot ils ir saistīta ar satura veidu un iepriekš noteikto dizainu var iekļaut katrā.
Atstarpe ir līdzīga mapei, kur tajā var pievienot vēl vienu vietu, dokumentu, failu, saiti, programmu, diskusiju ("speakup app"), AKTIVITĀTI un ils. Tas ir domāts, lai jūs varētu organizēt savu Graasp Dashboard, nevis daloties ar saviem skolēniem. Gadījumā, ja jūsu skolēniem ir Graasp konts, viņi var izmantot arī šīs parastās telpas pašregulētai grupas darbam, paļaujoties uz dokumentu koplietošanu un kopīgu izveidi, kā arī ar saistītajām diskusijām.
Ja izveidojat aktivitāti vai ils, varat pievienot šādus resursus katrā: atstarpe, dokuments, fails, saite, programma, laboratorija un diskusija. Aktivitāte un ILS ir domāti, lai tos koplietotu ar saviem skolēniem. Varat arī iespējot apmācības analīzi abos.
Aktivitāte un ILS ir īpašas telpas, kas integrē mācīšanās fāzes, izmantojot apakštelpas. Šīs fāzes tiek definētas, izmantojot veidnes, kuras var atlasīt un kuras tiek attēlotas kā cilnes studentiem saistītajā savrupā skatā.
- Ils ir veltīta telpas izmeklēšanas mācību darbībām pēc alternatīviem scenārijiem, ko nosaka atbilstošās veidnes, piemēram, pamata scenārijs, atrast kļūda, atjautības pieeja, mācīšanās ar critiquing, strukturētu pretrunām un 5es scenāriju.
- Darbības telpas ir paredzētas jebkura cita veida strukturētiem mācīšanās pasākumiem, piemēram, dizaina domāšana vai pašreglamentēta mācīšanās, mooc un ebook.
Kā tas izskatīsies studentam?
Jūs varat ātri redzēt to, nospiežot ikonu "koplietošana" ekrāna labajā pusē. Nospiežot zaļo pogu "Rādīt savrupu skatu", mācību telpa tiek atvērta jaunā cilnē. Tas parāda mācību telpu, kā skolēni redzēs to. Ar skolēniem varat kopīgot vietrādi URL vai QR kodu. Ja jums ir ievietot lietotāja vārdu, tad viņu dati tiks saglabāti ar šo lietotājvārdu un tiks parādīts nākamajā reizē, kad lietotājs piesakās. Jūs varat izvēlēties valodu ILS studentiem. Lietotnes un laboratorijas tiks parādītas šajā valodā (ja tulkojums ir pieejams).
Kā "ILS" radītājs varat skatīt savus ILS, izvēloties pogu "lapas skatījums" (cilnes koplietošana apakšdaļā). Izmantojot šo pogu, jums būs pieteicies ar savu Graasp ID un izvairīties ieviešot viltus standalone lietotājiem (studentiem) autorēšanas procesa laikā. Šim skatam ir pieejams arī īpašs QR kods.

Lietotnes satura maiņa
Programmas bieži izmanto standarta terminus (bieži vien angļu valodā). Programmā Graasp varat mainīt liela skaita programmu saturu. To var izdarīt, atverot ievietoto lietotni un pēc tam nospiežot mazo "riteņa" vai zobrata ikonu (sk. tālāk). Tiks parādīts logs, kurā var mainīt konfigurāciju.

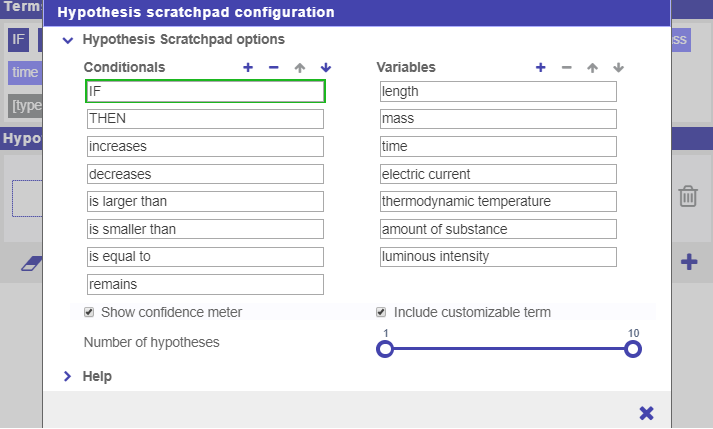
Lai iegūtu vairāk informācijas, izbraukšana konfigurācija rīku video. Dažu laboratoriju konfigurāciju (piemēram, Bond Lab) var arī mainīt tādā pašā veidā.
Aptaujas izstrāde mācību telpa kopā ar kolēģi
Ietvaros Graasp jūs varat strādāt kopā vienā telpā. Viens cilvēks izveido mācību telpu un pievieno citus, noklikšķinot uz ikonas "dalībnieki" un pēc tam "pievienot dalībnieku" (ņemiet vērā, ka šai personai ir jābūt graasp kontam). Kad dalībnieks ir pievienots, viņš ir "skatītājs" pirmajā instancē. Noklikšķinot uz vārda "skatītājs", ir dažas iespējas. Pēc tam jūs varat veikt kādu "redaktors" vai "īpašnieks". S/viņš tagad ir tādas pašas tiesības, kā jums ir.

Attēlā redzams "redaktors" AngeLA. Šī ir fiktīva "persona". Tas attiecas uz funkcionalitāti, ko sauc par "Learning Analytics". Dažām lietotnēm "AngeLA" ir jāaktivizē. To var izdarīt iestatījumos (blakus dalībnieku ikonai).
Turklāt, jūs redzat "savrupu lietotāju". Tie ir lietotāji, kuri ir pieteikušies mācību telpā. Kad jūs nospiežat nosaukumu vienu no šīm personām, mācību telpa šīs personas tiks atvērts, un jūs varat redzēt, ko šis cilvēks darīja (piemēram, kas hipotēzes s/viņš generated). Dažām lietotnēm, piemēram, "ievades lodziņam", ir iespēja ātri iegūt pārskatu par visām studentiem sniedzītajām atbildēm (skolotāja skatījumā).
