W tej sekcji można znaleźć szybki Przewodnik krok po kroku, prowadząc Cię przez graasp; Platformy do tworzenia i uczenia się go-Lab. Wyjaśnia, jak rozpocząć tworzenie zapytania Space Learning, jak dodać laboratoria online i aplikacje zapytań do miejsca, jak skonfigurować aplikacje, jak stworzyć przestrzeń razem z kolegami i jak udostępnić swoje miejsce swoim uczniom. Użyj tego przewodnika, aby wykonać pierwsze kroki za pomocą Graasp! Możesz również odwiedzić nasze filmy instruktażowe na temat tworzenia ILS i jak skonfigurować aplikacje.
Pamiętaj, że zawsze możesz użyć funkcji Skompiluj ręcznie, aby pobrać ten przewodnik.

Wprowadzenie do platformy tworzenia i uczenia Graasp
- Wejdź na stronę https://graasp.eu i załóż konto. Możesz zacząć od razu. Najlepsza przeglądarka do wykorzystania podczas pracy z Graasp jest Chrome. Jeśli chcesz, możesz zmienić język w prawym górnym rogu ekranu. Naciśnij "en" poniżej funkcji wyszukiwania.
- Kliknij na małym kwadracie ze znakiem plus + (w lewym górnym rogu) i wybierz opcję "Create ILS" (Inquiry Lzarabianie SPace). Nadaj nazwę ILS i naciśnij zielony przycisk "Create ILS".
- Teraz widzisz podstawową strukturę przestrzeni edukacyjnej dla uczniów. Można zmienić tę strukturę (zmienić nazwy, usunąć lub dodać podspacje) i wypełnić ją.
- Zawartość pierwszych pięciu podprzestrzeni (Orientacja-dyskusja) będzie widoczna dla uczniów. Podprzestrzeń o nazwie "Vault" jest używana do przechowywania danych. Nie usuwaj tej podprzestrzeni.
- Wybierz podprzestrzeń, aby ją wypełnić. Wybierz mały kwadrat ze znakiem plus +. Teraz można uzyskać kilka opcji. Pierwszy i ostatni są rzadko używane; inne są wyjaśnione poniżej:
- Utwórz dokument: Dodaj element tekstowy. Tekst można edytować za pomocą prostego edytora.
- Dodaj plik: możesz dodać plik z własnego komputera (na przykład obraz lub plik PDF)
- Dodaj link: możesz wstawić element z Internetu (na przykład wideo YouTube)
- Dodaj aplikację: możesz wstawiać aplikacje oparte na sieci Web. Przegląd aplikacji jest podany na: https://golabz.eu/Apps
- Dodaj laboratorium: można wstawić wirtualnego lub zdalnego laboratorium. Przegląd dużej liczby laboratoriów można znaleźć na: https://golabz.eu/Labs
- Klikając na "Dodaj aplikację" (lub "Dodaj laboratorium"), otrzymasz przegląd wszystkich aplikacji (lub laboratoriów), które są dostępne (patrz zdjęcie). Wybierz aplikację, którą chcesz i naciśnij "Dodaj aplikację".

Jaka jest różnica między przestrzenią, aktywnością a ILS?
Różnica między Tworzenie przestrzeni, Tworzenie aktywności i Tworzenie ILS jest powiązana z typem zawartości i wstępnie określonymi projektami, które można uwzględnić w każdym z nich.
Spacja jest podobna do folderu, gdzie można dodać kolejne miejsce w nim, dokument, plik, łącze, aplikację, dyskusję (aplikacja Speakup), aktywność i ILS. Jest to przeznaczone dla Ciebie do organizowania swojego deski rozdzielczej Graasp, zamiast dzielić się nim z uczniami. W przypadku, gdy uczniowie mają konto Graasp, mogą również korzystać z tych regularnych pomieszczeń do samodzielnej pracy zespołowej polegającej na dzieleniu się i współtworzeniu dokumentów, a także o powiązanych dyskusjach.
Jeśli utworzysz działanie lub ILS, możesz dodać do każdego z nich następujące zasoby: spację, dokument, plik, łącze, aplikację, laboratorium i dyskusję. Aktywność i ILS mają być udostępniane uczniom. Można również włączyć Analytics Learning w obu.
Działanie i ILS to dedykowane przestrzenie, które integrują fazy uczenia się za pomocą podobów. Te fazy są wstępnie zdefiniowane za pomocą szablonów, które można wybrać i są wyświetlane jako karty dla uczniów w skojarzonym widoku autonomicznym.
- ILS są dedykowane przestrzenie dla działań edukacyjnych zapytań po alternatywnych scenariuszy zdefiniowanych przez odpowiednie szablony, takie jak scenariusz podstawowy, Znajdź błąd, układanki podejście, nauka przez critiquing, kontrowersje strukturalne i 5ES Scenariusz.
- Przestrzenie aktywności są przeznaczone dla innych rodzajów zorganizowanych działań edukacyjnych, takich jak myślenie projektowe lub samodzielne uczenie się, MOOC i ebook.
Jak to wygląda dla studenta?
Możesz szybko zobaczyć to, naciskając ikonę "udostępnianie" po prawej stronie ekranu. Naciskając zielony przycisk "Pokaż widok autonomiczny", obszar uczenia się jest otwarty w nowej karcie. To pokazuje przestrzeń uczenia się, jak uczniowie zobaczą. Możesz udostępnić swój adres URL lub kod QR swoim uczniom. Jeśli masz je wstawić nazwę użytkownika, a następnie ich dane zostaną zapisane pod tą nazwą użytkownika i będą wyświetlane przy następnym zalogowaniu się użytkownika. Możesz wybrać język ILS dla studentów. Aplikacje i laboratoria będą wyświetlane w tym języku (jeśli tłumaczenie jest dostępne).
Jako twórca ILS możesz wyświetlić swoje ILS, wybierając przycisk "widok strony" (na dole zakładki udostępnianie). Za pomocą tego przycisku będziesz zalogowany do ILS za pomocą swojego identyfikatora Graasp i unikniesz wprowadzania fałszywych samodzielnych użytkowników (studentów) podczas procesu tworzenia. Dedykowany kod QR jest również dostępny dla tego widoku.

Zmienianie zawartości aplikacji
Aplikacje często używają standardowych terminów (często w języku angielskim). Możesz zmienić zawartość dużej liczby aplikacji w Graasp. Możesz to zrobić, otwierając wstawioną aplikację, a następnie naciskając małą ikonę koła lub koła zębatego (patrz niżej). Zostanie wyświetlone okno, w którym można zmienić konfigurację.

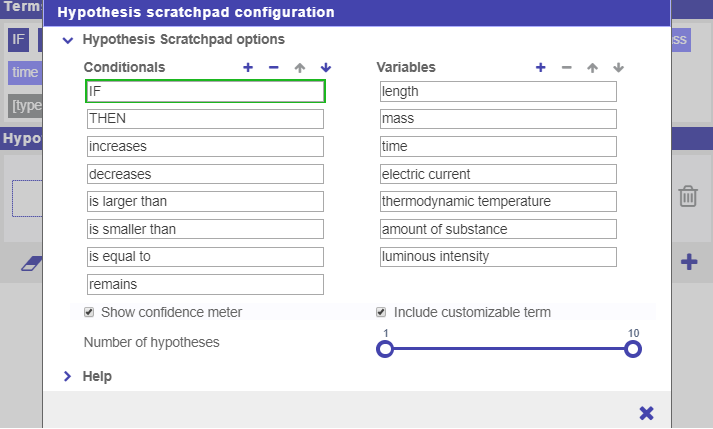
Aby uzyskać więcej informacji, zapoznaj się z konfiguracją wideo narzędzia. Konfigurację niektórych laboratoriów (jak laboratorium Bond) można również zmienić w ten sam sposób.
Rozwijanie przestrzeni uczenia się zapytań wraz z kolegą
W Graasp można pracować razem w tym samym miejscu. Jedna osoba tworzy przestrzeń uczenia się i dodaje inne, klikając ikonę "Członkowie", a następnie "Dodaj członka" (należy pamiętać, że ta osoba powinna mieć konto graasp). Gdy członek jest dodawany, s/on jest "Viewer" w pierwszej instancji. Klikając słowo "Viewer", istnieją pewne opcje. Następnie można wprowadzić kogoś "Editor" lub "Owner". S/on ma teraz takie same prawa jak ty.

Na zdjęciu widać "Editor" AngeLA. Jest to fikcyjna "osoba". Odnosi się do funkcji, która nosi nazwę "Learning Analytics". Dla niektórych aplikacji "AngeLA" musi być aktywowany. Można to zrobić w ustawieniach (obok ikony członków).
Ponadto widzisz "Użytkownicy samodzielny". Są to użytkownicy, którzy zalogowali się w przestrzeni uczenia się. Po naciśnięciu nazwy jednej z tych osób, przestrzeń uczenia się tej osoby zostanie otwarta i można zobaczyć, co ta osoba nie (na przykład, które hipotezy s/on generowane). Niektóre aplikacje, takie jak "pole wejściowe", mają możliwość szybkiego uzyskania przeglądu wszystkich odpowiedzi udzielonych przez uczniów (w widoku nauczyciela).
