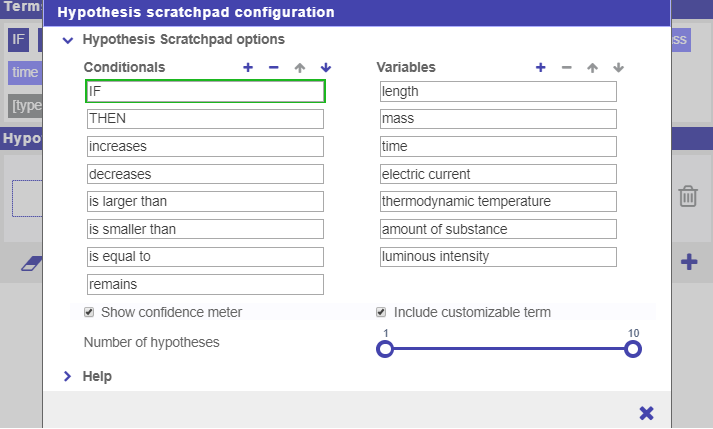Dans cette section, vous pouvez trouver un guide rapide étape par étape,vous guidant à travers Graasp; Plateforme d'auteur et d'apprentissage de Go-Lab. Il explique comment commencer à créer votre espace d'apprentissage d'enquête, comment ajouter des laboratoires en ligne et des applications d'enquête à votre espace, comment configurer les applications, comment créer un espace avec vos collègues, et comment partager votre espace avec vos étudiants. Utilisez ce guide pour faire vos premiers pas à l'aide de Graasp! Vous pouvez également visiter nos vidéos tutoriel sur la façon de créer un ILS, Comment configurer des applications et consultez le tutoriel de Graasp.
N'oubliez pas que vous pouvez toujours utiliser la fonction Compile votre fonction manuelle pour télécharger ce guide.

Commencer avec la plateforme d'auteur et d'apprentissage Graasp
- Rendez-vous sur le site https://graasp.eu et créez un compte. Vous pouvez commencer immédiatement. Le meilleur navigateur à utiliser lorsque vous travaillez avec Graasp est Chrome. Si vous le souhaitez, vous pouvez modifier la langue en haut à droite de l'écran. Appuyez sur "en" en dessous de la fonction de recherche.
- Cliquez sur le petit carré avec le signe plus -(en haut à gauche) et choisissez l'option "Create ILS"(inquiry Learning Space). Donnez un nom à l'ILS et appuyez sur le bouton vert "Créer ILS".
- Vous voyez maintenant la structure de base de l'espace d'apprentissage pour les étudiants. Vous pouvez modifier cette structure (changer de nom, supprimer ou ajouter des sous-espaces) et la remplir.
- Le contenu des cinq premiers sous-espaces (orientation-discussion) sera visible pour les élèves. Le sous-espace avec le nom "Vault" est utilisé pour le stockage de données. Ne supprimez pas ce sous-espace.
- Sélectionnez un sous-espace pour le remplir. Sélectionnez le petit carré avec le signe plus. Vous avez maintenant plusieurs options. Le premier et le dernier sont à peine utilisés; les autres sont expliqués ci-dessous :
- Créer un document: vous ajoutez un élément texte. Vous pouvez modifier le texte avec un simple éditeur.
- Ajouter le fichier: vous pouvez ajouter un fichier à partir de votre propre ordinateur (par exemple une image ou un fichier pdf)
- Ajouter Link: vous pouvez insérer un élément à partir d'Internet (par exemple une vidéo YouTube)
- Ajouter App: vous pouvez insérer des applications web. Un aperçu des applications est donné sur : https://golabz.eu/apps
- Ajouter Lab: vous pouvez insérer un laboratoire virtuel ou distant. Un aperçu d'un grand nombre de laboratoires peut être trouvé sur: https://golabz.eu/labs
- En cliquant sur "Ajouter l'application" (ou "Ajouter lab"), vous obtenez un aperçu de toutes les applications (ou laboratoires) qui sont disponibles (voir photo). Choisissez l'application que vous souhaitez et appuyez sur "Ajouter l'application".