Tässä osiossa voit löytää nopean vaiheittaiset ohjeet, jotka ohjaavat sinua graasp; Go-Labin sisällön luonti-ja oppimis ympäristö. Se selittää, miten alkaa luoda kyselyn oppimis tilaa, miten lisätä online Labs ja tiedustelu sovelluksia omaan Space, miten perustaa apps, miten luoda tilaa yhdessä työtovereiden kanssa, ja miten jakaa tilasi oppilaiden kanssa. Tämän oppaan avulla voit tehdä ensimmäiset askeleet Graasp-laitteen avulla! Voit myös käydä meidän opetus ohjelma videoita siitä, Miten luoda ILS ja Miten perustaa sovelluksia.
Muista, että voit aina ladata tämän oppaan käyttämällä Käännä manuaalinen-toimintoa.

Graasp-sisällön luonti-ja oppimis alustan käytön aloittaminen
- Siirry sivustoon https://graasp.EU ja luo tili. Voit aloittaa heti. Paras selain käyttää, kun työskentelet Graasp on Chrome. Jos haluat, voit vaihtaa kielen näytön oikeassa yläkulmassa. Paina "En" haku toiminnon alapuolella.
- Napsauta pientä neliötä Plus-merkillä + (ylhäällä vasemmalla) ja valitse vaihto ehto "Luo ILS" (Inquiry Learning SPace). Anna ILS-nimelle nimi ja paina vihreää painiketta "Create ILS".
- Nyt näet opiskelijoiden oppimis tilan perusrakenteen. Voit muuttaa tätä rakennetta (muuttaa nimiä, poistaa tai lisätä väli lyöntejä) ja täyttää sen.
- Ensimmäisten viiden väli kohdan (orientaatio-keskustelu) sisältö näkyy opiskelijoille. Väli lyöntiä, jonka nimi on "Vault", käytetään tietojen tallentamiseen. Älä poista tätä väli lyöntiä.
- Valitse väli lyönti, jonka haluat täyttää. Valitse pieni neliö plusmerkillä +. Saat nyt useita vaihto ehtoja. Ensimmäistä ja viimeistä käytetään tuskin; Muut selitetään alla:
- Luo asia kirja: lisäät teksti kohteen. Voit muokata tekstiä yksinkertaisella editorilla.
- Lisää tiedosto: Voit lisätä tiedoston omasta tieto koneesta (esimerkiksi kuvan tai PDF-tiedoston).
- Lisää linkki: Voit lisätä kohteen Inter netistä (esimerkiksi YouTube-video)
- Lisää sovellus: Voit lisätä Web-pohjaisia sovelluksia. Yleiskatsaus sovelluksista annetaan: https://golabz.EU/apps
- Lisää laboratorio: Voit lisätä virtuaalisen tai etälaboratorion. Yleiskatsaus suuri määrä Labs löytyy: https://golabz.EU/Labs
- Klikkaamalla "Add App" (tai "Add Lab"), saat yleiskatsauksen kaikista sovelluksista (tai Labs), jotka ovat käytettävissä (Katso kuva). Valitse haluamasi sovellus ja paina "Add App".

Mitä eroa on avaruus, aktiivisuus ja ILS?
Luo tila-, Luo aktiviteetti -ja Luo ILS -erot liittyvät sisällön tyyppiin ja kuhunkin valmiiksi joukkoon.
Väli lyönti on samanlainen kuin kansio, jossa voit lisätä siihen jonkin muun tilan, asia kirjan, tiedoston, linkin, sovelluksen, keskustelun (SpeakUp-sovelluksen), AKTIVITEETIN ja ILS. Se on tarkoitettu, jotta voit järjestää Graasp-koje laudan sen sijaan, että jaat sen oppilaiden kanssa. Jos oppi laillesi on tehty Graasp-tili, he voivat myös käyttää näitä tavallisia tiloja itsesäänsäänneltyyn tiimiin, joka luottaa asia kirjojen jakamiseen ja yhteiskäyttöön sekä siihen liittyviin keskusteluihin.
Jos luot aktiviteetin tai ILS-tiedoston, voit lisätä seuraavat resurssit jokaiseen: väli lyönti, asia kirja, tiedosto, linkki, sovellus, laboratorio ja keskustelu. Aktiivisuus ja ILS on tarkoitus jakaa oppilaidesi kanssa. Voit myös ottaa oppimis analytiikan käyttöön molemmissa.
Aktiivisuus ja ILS ovat erityisiä tiloja, jotka integroivat oppimis vaiheet alatilojen läpi. Nämä vaiheet on esimääritetty mallien avulla, jotka voidaan valita ja jotka näytetään opiskelijoiden väli lehtinä erillisessä näkymässä.
- ILS ovat omistettu tilat tiedustelu oppimisen toimintaa seuraavat vaihtoehtoiset skenaariot määritellään vastaavien mallien, kuten perusskenaario, löytää virhe, pala peli lähestymis tapa, oppiminen Kriitikoimalla, jäsennelty kiista ja 5ES Skenaario.
- Toiminta tilat ovat muuntyyppisiä strukturoituja oppimis toimintoja, kuten suunnittelu ajattelua tai itsesäänneltyä oppimista, MOOC ja eBook.
Miltä se näyttää oppilaalle?
Voit nähdä tämän nopeasti painamalla näytön oikeassa reunassa olevaa kuvaketta "jakaminen". Kun painat vihreää painiketta "Näytä erillinen näkymä", oppimis tila avataan uudella väli lehdellä. Se näyttää oppimis tilan, kun oppilaat näkevät sen. Voit jakaa URL-osoitteen tai QR-koodin oppilaidesi kanssa. Jos olet lisännyt käyttäjä nimen, sen tiedot tallennetaan tämän käyttäjä nimen alle ja näytetään, kun käyttäjä seuraavan kerran kirjautuu sisään. Voit valita oppi laille ILS-kielen. Sovellukset ja laboratoriot näkyvät tällä kielellä (jos käännös on saatavilla).
ILS-luojana voit tarkastella ILS-tietojasi valitsemalla "sivu näkymä"-painikkeen (jakaminen-väli lehden alaosassa). Tällä painikkeella voit kirja utua ILS-järjestelmään Graasp-TUNNUKSELLA ja välttää ottamasta käyttöön väärennettyjä erilliskäyttäjiä (opiskelijoita) sisällön luonti prosessin aikana. Tähän näkymään on saatavilla myös erillinen QR-koodi.

Sovelluksen sisällön muuttaminen
Sovellukset käyttävät usein vakio termejä (usein englanniksi). Voit muuttaa suuren määrän sovelluksia Graasp-sisällä. Voit tehdä tämän avaamalla lisäämäsi sovelluksen ja painamalla pientä "Wheel"-tai Gear-kuvaketta (Katso alla). Näyttöön tulee ikkuna, jossa voit muuttaa konfiguraatiota.

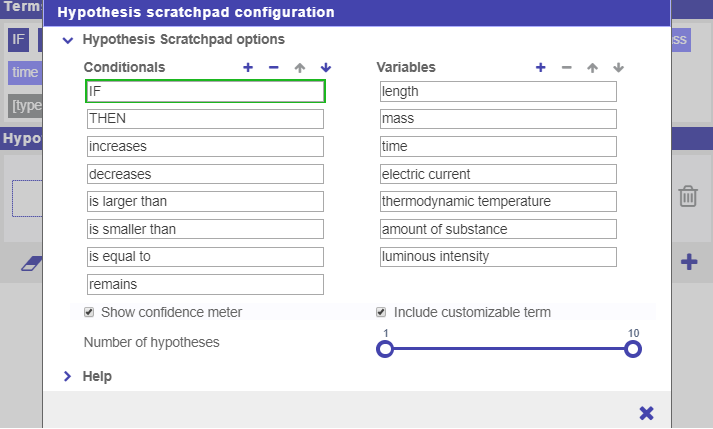
Jos haluat lisä tietoja, tutustu Työkalut-videon kokoonpanoon. Joidenkin laboratorioiden (kuten Bond Labin) kokoonpanoa voidaan myös muuttaa samalla tavalla.
Tutkimus-oppimis tilan kehittäminen yhdessä työtoverin kanssa
Graasp-sisällä voit työskennellä yhdessä samassa tilassa. Yksi henkilö luo oppimis tilan ja Lisää Muut napsauttamalla kuvaketta "jäsenet" ja sitten "Lisää jäsen" (Huomaa, että henkilöllä on oltava graasp-tili). Kun jäsen lisätään, s/hän on ensimmäisessä oikeus asteessa "Viewer". Napsauttamalla sanaa "Viewer" on joitain vaihto ehtoja. Voit sitten tehdä joku "Editor" tai "omistaja". S/hänellä on nyt samat oikeudet kuin teillä.

Kuvassa näet "Editor" AngeLA. Tämä on kuvitteellinen "henkilö". Se viittaa toiminnallisuuteen, jonka nimi on "oppimis analytiikka". Joillekin sovelluksille "AngeLA" on aktivoitava. Tämä voidaan tehdä asetuksista (jäsenet-kuvakkeen vieressä).
Lisäksi näet "itsenäisinäkäyttäjinä". Nämä ovat käyttäjiä, jotka ovat kirjautuneet sisään oppimis tilassa. Kun painat jonkin näiden henkilöiden nimeä, kyseisen henkilön oppimis tila avataan ja näet, mitä tämä henkilö teki (esimerkiksi mitä hypoteeseja hän on luonut). Joissakin sovelluksissa, kuten "input box" on mahdollisuus nopeasti saada yleiskuva kaikista vasta uksia opiskelijat antoi (opettajan mielestä).
